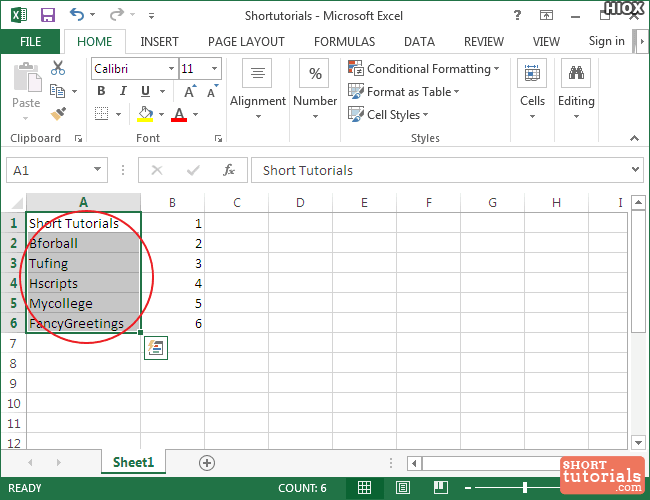Meanwhile, you also can use the same way to insert multiple columns. Note: If the existing table rows are less than the rows you want to insert, you can repeat this operation until you insert enough rows into the table. You can see the result as shown as below: Select two of the inserted new rows, and click Insert Below/Insert Above under Layout tab, it will insert tow new rows into Table A again. After clicking Insert Below, it will insert three new rows below the third row into Table A, see screenshot: If you want to insert five rows below the third row into Table A, please select the first three rows, and apply utility by clicking Layout > Insert Below in the Rows and Columns group. In additions to insert multiple rows by right click, applying Insert in Layout to get it done is also a good choice.
Insert rows by clicking Insert in Layout. After clicking Insert, select Insert Rows Above, it will insert two rows above the first row into Table A. If you want to insert two rows above the first row into Table A, you should highlight the first row and the second row, and right click to select Insert.
The most quickly and simplest way to insert multiple rows into a table in Word is right click.